-
Latest Version
Adobe Lightroom CC 2024 13.2 LATEST
-
Review by
-
Operating System
macOS 10.12 Sierra or later
-
User Rating
Click to vote -
Author / Product
This app is part of Adobe Creative Cloud (20+ Apps and Services). It’s FREE for first 7 days, Try Now!
Today it is regarded as an essential tool for both amateur and professional photographers who want to take full control over their photos and prepare them for use in various home, school, or business projects.
While there is a lot of competition in this space, this app is a professional-targeted option that features an incredible set of tools for the detailed management of photos and boosting daily workflows for professional photographers.
It is available to all subscribers to Adobe’s popular Creative Cloud suite of cloud-friendly apps and features a fully optimized set of multi-platform apps for Windows, Mac, iOS, and Android, enabling users to always remain in touch with their extensive photo libraries and access all photo editing tools both at home and on the go.

Key Features
- Import, organize, and correct photos with ease.
- Powerful photo editing features.
- Cross-platform project sync.
- Extensive tutorials.
- Support for AI tools and HDR workflows.
- Premium presets.
- Healing brush for repairing blurry on-screen elements.
- Raw editing.
- Auto-tagging photos for easier library management.
- Streamlined batch editing tools.
- Cloud storage for syncing photos and edits.
- Fully integrated into Adobe Creative Cloud suite.
- Access to an extensive Adobe Stock library of royalty-free content.
- Fully optimized for M-series Mac hardware.
To install this app on any Mac computer, users can download it from the Creative Cloud app manager, Mac App Store, or secure FileHorse servers.
They simply must follow the onscreen instructions, sign into their Adobe ID account, and install the software.
New account holders can unlock a generous free trial license and access a database of tutorials to get started with the app.

How to Use
The first step upon starting the app is to import photos, which can be searched and organized with a keyboard and tags.
Loaded photos can be edited instantly via premade or custom presets, and every photo or an individual element can be customized to a high degree until it is ready for final deployment to external projects or sharing online.

All photo editing projects are automatically stored both locally and in the secure cloud location, enabling users to access synced photos on their mobile devices.
The app leverages automatic scanning of photos for discovery of individual elements (such as people, pets, sky backgrounds, and more), so that pre-made presets can automatically enhance presentation value and provide instant professional results both on a computer, web app, and mobile platforms.
What`s new
Adobe has introduced the first-ever generative AI in Lightroom, featuring Generative Remove.
This milestone celebrates the GenAI technology shaping the future of photography in Lightroom and paves the way for more AI-powered innovations.
Powerful One-Touch Removal
- This brand-new feature, powered by Firefly technology, allows users to achieve significantly improved removal results.
- It can intelligently replicate the background behind removed items, seamlessly matching complex patterns like paisley shirts or water ripples, ensuring no smudges, distortions, or dark spots are left behind.
- Users can achieve more realistic results with less effort and precision in the selection process.
- Achieve pro-quality photos with just one click.
- There's no need for a special lens, specific phone, or the right setting to get the popular blurred look.
- Blur any part of any photo with ease.
- Seven new Lens Blur presets automatically apply blur to portraits, cityscapes, and street/urban photography.
- Create a preset of a Lens Blur effect you like and apply it to more photos in the future.
This app features a clean and intuitive interface with easy-to-find tools and a general layout that very much resembles those of other Creative Cloud apps, enabling new users to start with simple tools and then quickly learn how to use increasingly complex tools as they need them.

The software has five main buttons along the top of the app (Library, Develop, Slideshow, Print, and Web), a large central canvas for showcasing loaded photos, a preview module on the left, configuration tools on the right, and a horizontal listing of library photos on the very bottom.
FAQ
What is Adobe Lightroom?
It is a professional photo editor software for importing, organizing, and correcting photos for their final sharing online, printing, or use in other projects.
Is it safe?
100% yes. This is a reputable and secure software from Adobe, and it receives regular functionality, stability, and security updates.
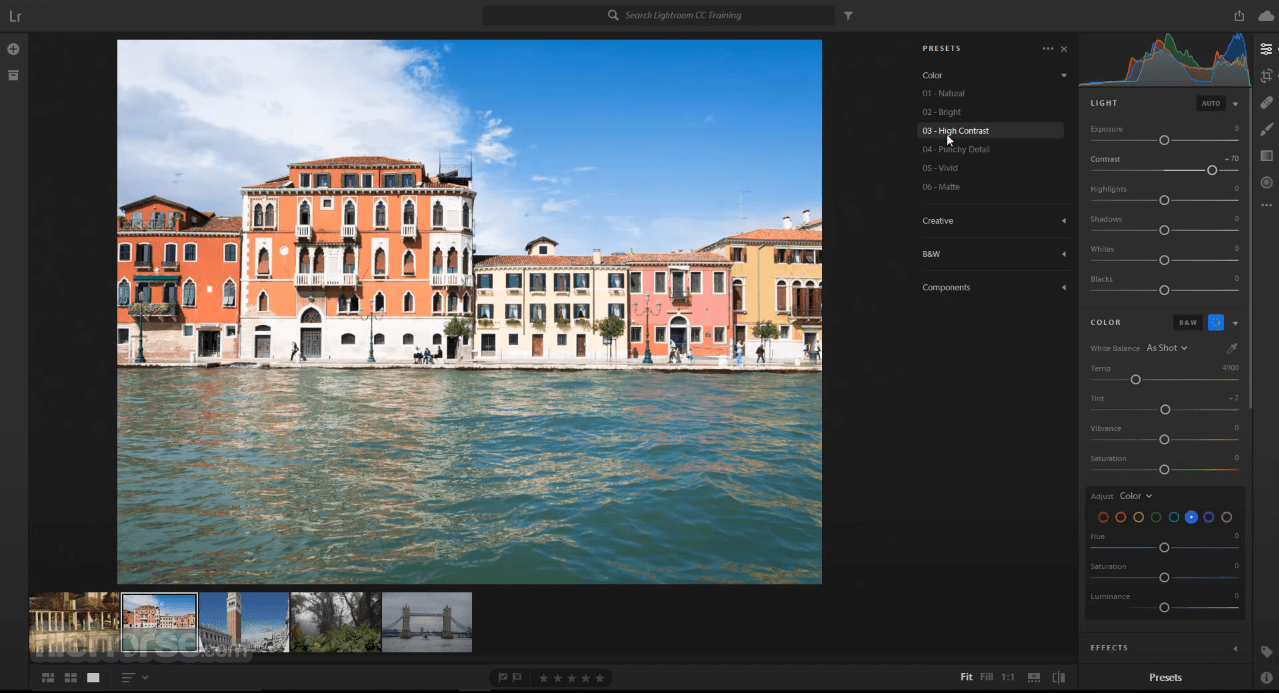
Alternatives
Adobe Photoshop for Mac – Create and enhance your photographs, website and mobile app designs.
Luminar Neo for Mac – A premium photo editing software with a feature set like those found in Adobe Lightroom.
Capture One for Mac – A professional online service for professional photo editing.
ACDSee Photo Studio for Mac – A standalone photo editing software for editing and organizing photos.
Darktable for Mac – A professional photo editing software, offering photographers advanced tools and features for editing and managing RAW images seamlessly on the macOS.
Pricing
The app is accessible via four separate Creative Cloud subscription tiers, covering the standalone app, two bundles with fully featured graphics editor Photoshop, and the comprehensive “All Apps” bundle.
A free trial is also available for those who want to try the software before committing to a subscription.
System Requirements
- macOS 12.0 or later
- 8 GB RAM and above
- Internal storage: 128 GB and above
- Powerful photo editing features.
- Cross-platform project sync.
- Premium presets for fast photo editing.
- Cloud storage.
- Batch editing.
- Optimized for Apple Silicon Mac hardware.
- No lifetime license tier of use.
Adobe Lightroom for Mac is a comprehensive and powerful photo editing software designed for professional photographers that allows streamlined access to a wide array of presets, filters, and sliders for fast manipulation of photos, file format conversion, and photo library management.
Its use of cross-platform project sync and support for AI tools and HDR workflows make it one of the most popular options for both novices and professionals alike.
Note: 7 days trial version.
Also Available: Download Adobe Photoshop Lightroom for Windows
What's new in this version:
Adobe Lightroom CC 2024 13.2
Fixed:
- Select the Spot Removal tool and Flag photo as a pick has the wrong shortcuts
- setAttributes() fails to change the case of the keyword's name
- Crash due to INVALID_POINTER_READ
- Video in any published collection results in an internal error
- Incorrect localization of Ctrl, Cmd, and Opt for some commands in all languages
- Watermark Editor - Text Based - Font Italic and Bold Italic do not apply
- Plugins can't set the selection of simple_list() controls on Mac
- Help for Library and Develop shortcuts in German shows Shift instead of Umschalt
- White point not adjustable in Tone curve
- Keywording panel sorts keywords incorrectly
- Metadata customize option showing Debug Capture Time
- Accessibility field support needs to be added in the SDK
- Accessibility fields - The SDK guide needs to be updated
- Keywords with Include on export unchecked are still being uploaded to Stock
- Error in message when creating a smart preview
Adobe Photoshop Lightroom Classic CC 2023 13.0
Fixed:
- (French) Regression - Mask panel scaling issue
- (German) Regression - Masks panel scaling issue
- Inconsistent counts in the Metadata browser for directly assigned keywords containing children
- Enter/Return key is used inconsistently in Polish help and tooltips for keyboard shortcuts
- Lightroom Classic 12.5 shows a patch on healed areas from Lightroom Web
- Lightroom Classic can't tether to Nikon Z9 with new firmware 4.0
- Typo in the documentation of the photo:getDevelopSettings().orientation
- In the first Export of the session - The watermark color of the first image isn't correct
- Local Adjustment Presets: Color and Exposure don't have any settings
- Windows 11 system info shows OS as Win 10
- Application intermittently fails to restart after Catalog Optimisation, Open Catalog or create New Catalog
- Auto Sync copies previous crop from before AutoSync was enabled
- Library Filter (Shutter Speed and Aperture) Arrow key doesn't work
- photo:getFormattedMetadata ("trimmedDuration") is undocumented in SDK API Reference
- SDK: API reference for catalog:findPhoto - file-format missing AVIF, JXL, and PSB
- JXL and AVIF aren't available in smart collections or the Metadata panel
- Editing smart collection "Aperture is greater than f / 1.0" fails to display "f / 1.0"
- Create Collection uses the wrong collection set when filtering in the Collections panel
- The photo resets mysteriously due to a step or action
- French: Translation error in splash screen
- Crashes while tethering on Apple Silicon Macs without Rosetta2
- Polish Language Translation Errors
Adobe Photoshop Lightroom Classic CC 2022 12.0
Seamlessly remove unwanted spots in an image:
- Create blemish-free images in just a click! Achieve ultimate editing control using the Content-Aware Remove tool to remove tough spots, distractions, and other unwanted elements in a photo.
Automatically select people, objects, and background in an image:
- You can now automatically select people, objects, and backgrounds in your image and make adjustments to the selection. Define areas and enhance editing to bring out exactly what you desire. Find these advanced tools and more in the new Masking panel.
Support for new cameras and lens:
- Find newly added cameras and lenses in the full list of supported profiles.
Other Enhancements:
- Find information about other new enhancements in this release.
Fixed:
- File transfer from Lightroom Classic 11.4.1 to Photoshop on Mac prompts users to update to camera raw 11.4.1 even though it's available only for Windows
- SCR dialog is shown for unused GPU card drivers
- Shortcuts for Rotate Left and Right in Norwegian don't work
- Flat Field Correction creates DNG without correction
- Export: After Export: Fails if Path contains Parens
- Export multiple video files stalls
- SDK documentation incorrectly referencing LrCatalog:getCollections
- The keyboard shortcut assignments for five commands in Swedish have unambiguous typos
- Windows Help for keyboard shortcuts in Russian and Thai uses Command/Option instead of Control/Alt
- Remove Keyword (Loupe) behaves differently than Add Keyword with multiple photos selected
- Increase Slider Value and Select Previous Basic Panel Slider are both assigned to Japanese comma
- The Shortcut Rotate Left and Right not working and is similar to some shortcuts of Masking
- The shortcuts in Library and Develop shortcut page don't match with really keys in the menu bar
- Progress Bar isn't showing any progress when exported from the "All Photographs" section
- The keyboard shortcut for Full Screen Preview in Norwegian is incorrect
- Wrong keyboard shortcut was assigned to Library Loupe Zoom Out in Japanese
- French translation of the titles of the presets causes non-alphabetic display
- In Spanish and Swedish, Shift + R assigned both to Open In Reference View and to Constrain Aspect Ratio
- In Spanish, French, and Swedish, Shift + S assigned to both Before Only and Destination Gamut Warning
- In Japanese, Shift + Q assigned both to Create Luminance Range and to Constrain Aspect Ratio
- SDK: preset:getSetting doesn't work on develop presets missing ProcessVersion
- Incorrect description for LrFileUtils.createAllDirectories return value
- Comma assigned to both Show Filter Bar and Decrease Rating in Norwegian
- Ctrl + Y assigned to both Create Virtual Copy and Redo in Japanese Windows LR
- Cmd + W assigned to Preferences for German / Mac, doesn't work
- SOFTWARE_NX_FAULT crash in MediaCore_init_L
- Preset column not expanding in export dialog on export window resize
- Image not exporting with graphic watermark in Lightroom Classic 11.5 on Mac "watermark failed" or image gets exported without watermark pops up
- Absolute File Path doesn't show renamed file names
Adobe Photoshop Lightroom Classic CC 2020 9.2.1
Fixed issues:
- Support for new cameras, lenses
- Vertical, Horizontal, and Rotate sliders are set to '0' when Transform settings are applied to multiple images
- Nikon Z6 CM camera profiles are missing after updating to Lightroom Classic 9.2
- Import dialog does not select images to be imported
- Lightroom Classic does not remember the application window size and launches in full-screen mode
- Warn users when trying to open multiple files at once in Photoshop
Adobe Photoshop Lightroom Classic CC 2020 9.2
Improved Raw Default Settings:
With this release, we have added the ability to easily configure default settings for raw images in Lightroom Classic. The default settings will affect how images are processed during import and can be observed when you click the Reset button in the Develop module. You can set the defaults to the following:
- Adobe Default - Uses Adobe default settings
- Camera Settings - Uses the in-camera settings or profiles as-shot
- Presets - Uses an Adobe or custom preset of your choice
You can apply the settings via:
- Master - Applies the selected default for all raw images
- Camera - Applies default based on specific camera models
- Selecting Show serial number will allow you to specify different settings for multiple cameras of the same camera model based on the serial number.
PSB file support:
- You can now import, catalog, and edit Large Document format (PSB) file in Lightroom Classic. PSB file in Lightroom Classic supports documents up to 65,000 pixels in long edge and a maximum dimension of 512 megapixels. Camera Raw 12.2 is required to use Lightroom Classic's Edit in Photoshop feature with PSB images.
Other enhancements:
- Choose monitor for secondary window
Auto Sync improvements:
- Now, while making changes to the Develop settings with Auto Sync turned on, the Auto Sync button will be prominently visible. This is to easily and quickly check when Auto Sync is enabled and avoid syncing of Develop settings on all the selected images by mistake. Also, when you hover over the Auto Sync button, a tooltip displays the number of images on which the develop settings will be applied.
Photoshop Elements 2020 support:
- With this release, you can now import Photoshop Elements 2020 catalog into Lightroom Classic
GPU Accelerated Editing for Lens Correction and Transform:
- Expanding on our GPU support, we have added full GPU acceleration for Lens Correction and Transform adjustments
eGPU Empowered Enhance Details for macOS 10.15:
- Enhance Details now leverages external GPUs on macOS 10.15 (Catalina) for faster processing
Adobe Photoshop Lightroom Classic CC 2019 8.4.1
- Change log not available for this version
Adobe Photoshop Lightroom Classic CC 2019 8.4
Accelerate image-editing with GPU support:
- Use the GPU of your system to enhance image-editing experience
Organize your collections with color labels:
- Color labels can be added for collections, collections sets, and smart collections
Support for new cameras and lenses:
- Find the full list of supported cameras and lens profiles
Other enhancements:
- Find information about PNG export, batch merge for HDR and panoramas, and other new enhancements in this release
Adobe Photoshop Lightroom Classic CC 2019 8.3.1
- Change log not available for this version
Adobe Photoshop Lightroom Classic CC 2019 8.3.0
Remove shading using Flat-Field Correction:
- Remove shading or lens cast, a typical optical artifact, from your photos
Smoothen or enhance details with Texture slider:
- Accentuate or smoothen details such as skin, bark, and hair with the new Texture slider
Support for new cameras and lenses:
- Find the full list of supported cameras and lens profiles
Other enhancements:
- Find information about other enhancements in this release
Adobe Photoshop Lightroom Classic CC 2019 8.2.1
- provides support for new cameras
Adobe Photoshop Lightroom Classic CC 2018 8.2
- Change log not available for this version
Adobe Photoshop Lightroom Classic CC 2018 8.1
- This release of Lightroom Classic CC rolls out new features and enhancements such as customization of Develop Panel, Add to Collection option in auto-import settings, Grid Snap option in book module, other enhancements, support for new cameras and lenses, and bug fixes.
- Customize the order of Develop panels
- With this release, you can now drag the Develop module panels in the order you would like to see them in.
To customize the Develop panel menu, do the following:
- Right-click (Win) / Control-click (Mac) on the header of any panel.
- Select Customize Develop Panel from the context menu that opens.
- In the Customize Develop Panel dialog box that opens, drag the panel names in the desired order.
- Click Save. To restore the default order, click Default Order before Save.
- Relaunch Lightroom Classic to see the Develop panels in the new order in the Confirm dialog that opens.
Add photos from a watched folder to a Collection with Auto Import:
- In the Auto Import settings, you can now use the Add To Collection option to directly pull photos from a watched folder into a specified Collection.
- The Auto Import feature monitors a watched folder for photos and automatically imports them into the Collection you've set as the destination. After you set up a watched folder and specify a destination Collection in the auto-import settings, you can simply drag photos into the watched folder. Lightroom Classic CC automatically imports those photos in the specified Collection, allowing you to bypass the import window.
To add photos from a watched folder to a Collection, do the following:
- Go to File > Auto Import > Auto Import Settings.
- In the Auto Import Settings dialog box, set up a watched folder and select the Enable Auto Import option.
- In the Destination area of the dialog box, select the Add to Collection check box. Lightroom Classic now displays a list of all your Collections.
- Select any Collection as your destination for auto-import.
- Optionally, you can also click Create Collection to create a new collection and select it as the destination for import.
- Click OK.
- Align photos in a Book layout with the Grid Snap guides:
- You can now easily align photos in a Book layout using the Grid Snap option in the Guides section. In Grid Snap, choose either Cells to align the cells of two photos with respect to each other, or Grid to align photos with the grid guide lines.
- On moving the photo, it would snap into place based on the selected setting. By default, the Grid Snap option is set to Cells.
Duplicate preset handling:
- With this release of Lightroom Classic CC, if you attempt to create a duplicate preset with the same name under the same group, a Duplicate Preset Name dialog box opens with options to:
- Replace - Select this option to keep only the latest preset with the same name in the group
- Duplicate - Select this option to keep two presets with the same name listed in the same group
- Rename - Select this option to append a numeric extension to the name by default or rename it yourself
Show partially compatible presets:
- On opening a photo in the Loupe view in the Develop module, some presets may not appear in the Presets panel due to incompatibility with the selected photo, such as camera profiles that are not applicable to the current photo or presets that only apply to raw files. The non-compatible presets are shown as faded and in Italics style in the Presets panel in Develop.
To see all presets even if they are not compatible with the current photo, do the following:
- Open a photo in Loupe view and click Edit.
- Select Preferences from the drop-down menu.
- Select Presets under the Preferences panel.
- In the Visibility section, select/deselect Show Partially Compatible Develop Presets to show/hide partially compatible develop presets.
- Show partially compatible presets in Lightroom Classic
- Check 'Show Partially Compatible Develop Presets' checkbox to see all presets
- For detailed information about working with Develop presets, see Work with Develop presets.
Photo merge enhancements:
- Photo merge: Requirements for merge operations that could have led to merging failures in earlier versions have now been relaxed. Now you can merge images with differing dimensions, focal lengths, and orientation.
- Photo merge preview caching: Lightroom Classic now caches the previews generated for Photo Merge operations. This improves performance and provides a better user experience.
- Single-step HDR-Pano merge: Now you can perform single-step panorama HDR merge using smart previews.
- For more helpful information on merge operations, see Create Panoramas and HDR Panoramas.
Performance enhancements:
- Improved sync reliability and stability.
- Improved performance while doing batch operations such as import, preview generation, DNG conversion, and export.
- Improved grid scrolling performance on Hi-DPI displays.
- Improved performance when switching between Develop and Library Loupe.
Other enhancements:
- Cancel on exit: With this release, you would see a confirmation dialog on exit so that you can choose to cancel exiting from Lightroom Classic CC. If you select Don’t show again checkbox from the confirmation dialog, you need to reset warning dialogs (Preferences > General > Reset All Warning dialogs) to see the confirmation dialog on exit again.
- Color Labels for folders: Support has been added for color labels for offline folders. For more helpful information, see Create and manage folders.
- Support for Photoshop Elements 2019 catalogs: Support has been added for importing Photoshop Elements 2019 catalogs in Lightroom Classic CC. For more helpful information, see Import photos from Photoshop Elements.
 OperaOpera 120.0 Build 5543.61
OperaOpera 120.0 Build 5543.61 PhotoshopAdobe Photoshop CC 2024 25.12
PhotoshopAdobe Photoshop CC 2024 25.12 CapCutCapCut 6.6.0
CapCutCapCut 6.6.0 BlueStacksBlueStacks Air 5.21.650
BlueStacksBlueStacks Air 5.21.650 Adobe AcrobatAdobe Acrobat Pro 2025.001.20566
Adobe AcrobatAdobe Acrobat Pro 2025.001.20566 MacKeeperMacKeeper 7.0
MacKeeperMacKeeper 7.0 Hero WarsHero Wars - Online Action Game
Hero WarsHero Wars - Online Action Game SemrushSemrush - Keyword Research Tool
SemrushSemrush - Keyword Research Tool CleanMyMacCleanMyMac X 5.0.6
CleanMyMacCleanMyMac X 5.0.6 4DDiG4DDiG Mac Data Recovery 5.2.2
4DDiG4DDiG Mac Data Recovery 5.2.2





Comments and User Reviews